
- #Visual studio for mac source control install#
- #Visual studio for mac source control full#
- #Visual studio for mac source control code#
- #Visual studio for mac source control license#
- #Visual studio for mac source control download#
Type in tfvc.location and fill out the Location field with the path of the tf.exe file that we performed in the previous section. Click on Manage icon on the bottom left corner, and click on Settings. Now that we have the extension enabled, we need to connect the dots to allow the integration.
#Visual studio for mac source control install#
Click on Install to add that to your Visual Studio Code. In the right side, we will have a brief description of the selected extension. A list of all enabled and recommended extensions available will be listed, type in repos in the search field, and select Azure Repos from the list. In the example below, we tried to see if there is anything out of the box with Team Foundation and no commands couldn’t be found, which is expected.Ĭlick on Extensions icon on the left side (or Ctrl + Shift + X), and that will bring the Extensions Marketplace. By default, all available commands are listed, and if they have a keyboard shortcut, it will be displayed on the right side. Using the command palette, we can interact with the extensions installed and perform virtually any tasks that we would have to use a mouse to interact with the editor.
#Visual studio for mac source control code#
One of the coolest features of Visual Studio Code is the F1 or Ctrl + Shift + P, which brings the command palette and that is a must-know feature. Now that we have Visual Studio Code and the Visual Studio Team Foundation Server client installed on our workstation, we can start integrating with Azure DevOps. Please find the file and store the information because we are going to use it. In my machine (I have Visual Studio 2017 installed), the location of the tf.exe is C:\Program Files (x86)\Microsoft Visual Studio\2017\Enterprise\Common7\IDE\CommonExtensions\Microsoft\TeamFoundation\Team Explorer\tf.exe. The most crucial step is to capture the path of your tf.exe because this is the executable that will integrate Visual Studio Code with Azure DevOps. The next step is to install the Visual Studio Team Foundation Server (VSTS) client, and the installation is straightforward. Last but not least, in Item 5 we can see the area where the files will be open and where we can work with them. Item 4, specifically, takes you to a console where we can check Problems, Output, Debug Console, and even a Terminal. In the Status Bar (Items 4 and 6), we can see numerous icons that will give you an idea of what is going on based on the extensions that you have installed. When we click on any of those icons, a new area on the side will be displayed (Item 2).Īll the configuration of the Visual Studio can be found using the settings icon (Item 3). The default icons are Source Control, Files, Search, Debug, and Extensions. On the left side (Item 1) we have the Activity Bar, where your future extensions may add icons to the editor. The interface is simple, and I will try my best to describe in a few sentences. I’m sure you will love it, and it will be your favorite tool to manage code. The first view could be scary, but after spending a few hours using Visual Studio Code, you start getting acquainted with the new interface.
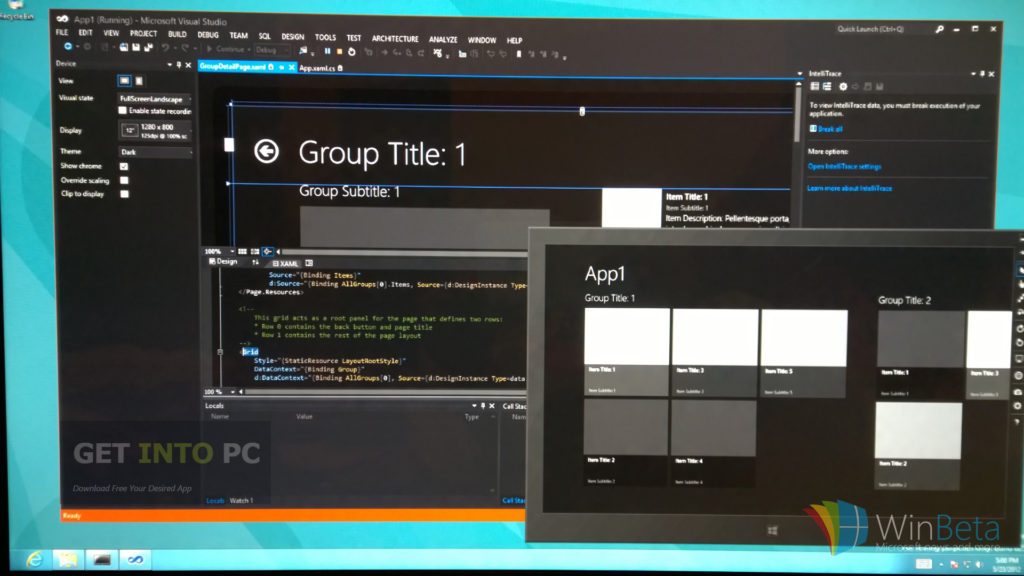

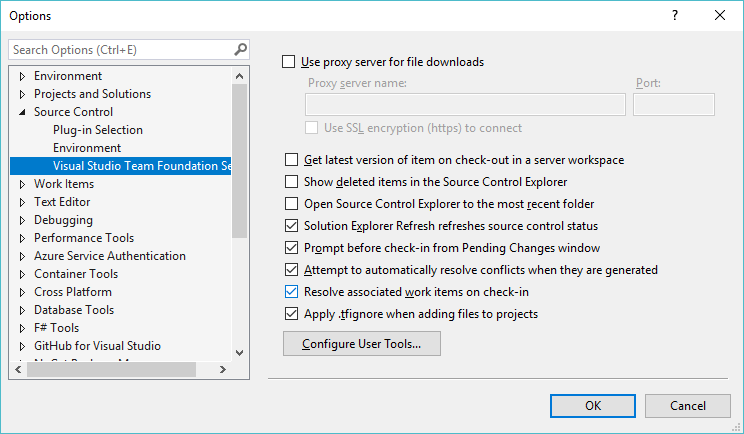
#Visual studio for mac source control license#
In the License Agreement: If you agree with the terms and conditions, select I accept the agreement and click Next.In case you need some guidance, we are going to describe the step-by-step, as follows: The first step is to install the Visual Studio Code, and the installation is straightforward.

Visual Studio Team Foundation Server (VSTS) clientĪs you may have noticed, Visual Studio Code is for everyone, and you can use it on your Windows, Linux or macOS.
#Visual studio for mac source control download#
Here is a list of the tools that we need to accomplish the goal of this article with download links. The first step is to get our tools downloaded on the disk. In this article, we are going over the process to install it and integrate it with Azure DevOps. However, a great tool to work with code and supports repositories, Azure DevOps including tasks is Visual Studio Code. You can always use Visual Studio to manage your code, and it has native integrations with Azure DevOps.
#Visual studio for mac source control full#
It could be a simple as automation scripts using PowerShell to manage a couple of resources, or a full ARM template set of files to deploy your entire infrastructure. If you are a cloud administrator, you are probably working with code to some extent.


 0 kommentar(er)
0 kommentar(er)
